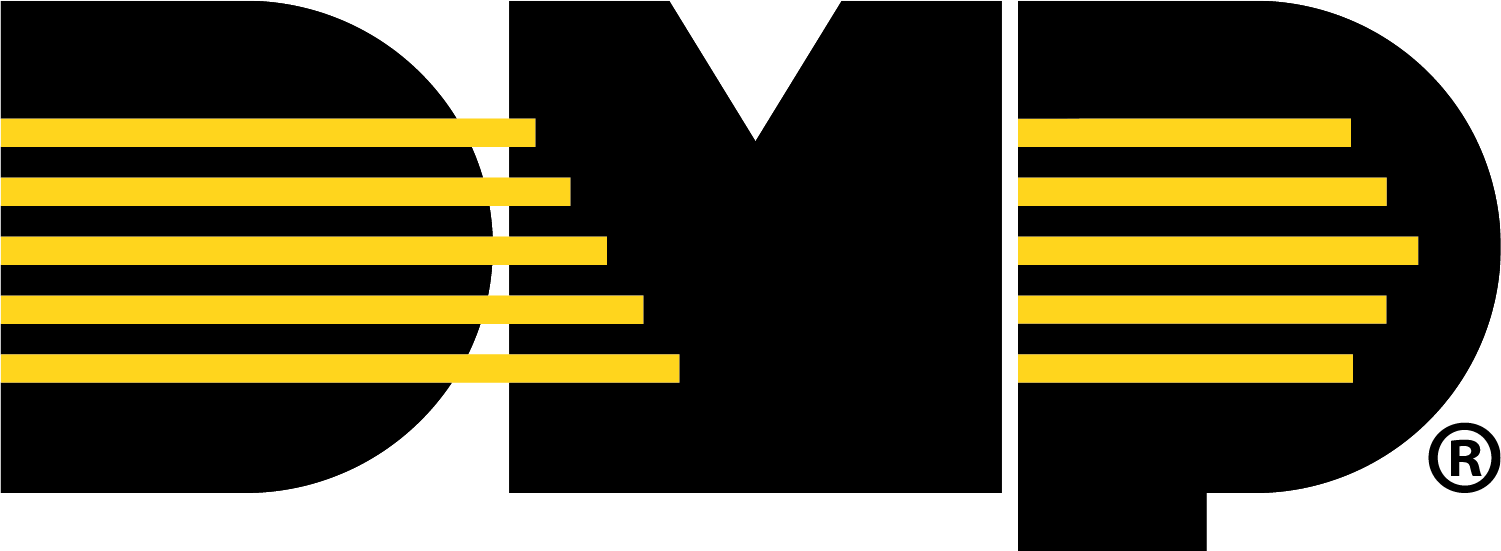Use IMMIX Monitoring
Prior to enabling the IMMIX integration, ensure the inbound and outbound connections listed below are properly configured.
Inbound (Forwarded from the IMMIX IP Address to the XV Gateway)
HTTPS: TCP/443
Used by IMMIX to gather camera and alert information from the XV Gateway
RTSP: TCP/554 and UDP/554
Video streaming from XV Gateway to IMMIX
Source: Hostname provided by your IMMIX provider
Outbound
SMTP: TCP/25
Alerts from XV Gateway to IMMIX
If your ISP blocks port 25, try port 1025.
If port 1025 is also blocked, contact your ISP
Destination: Same address used in the SMTP Server field in Dealer Admin Final Setup
Enable IMMIX Monitoring with the XV Gateway
Note: Ensure all devices are added to the XV Gateway before adding it to your IMMIX account. Refer to Add Devices to the XV Gateway for more information.
Log in to Dealer Admin (dealer.securecomwireless.com).
Go to Customers, then select the System Name that the XV Gateway is connected to.
At Video, select the name of the XV Gateway.
In XV Gateway Settings, select Configure IMMIX.
Note: If Configure IMMIX Monitoring does not display, ensure the Monitoring Center Video Verification feature is enabled. Refer to Enable Monitoring Center Video Verification for more information.
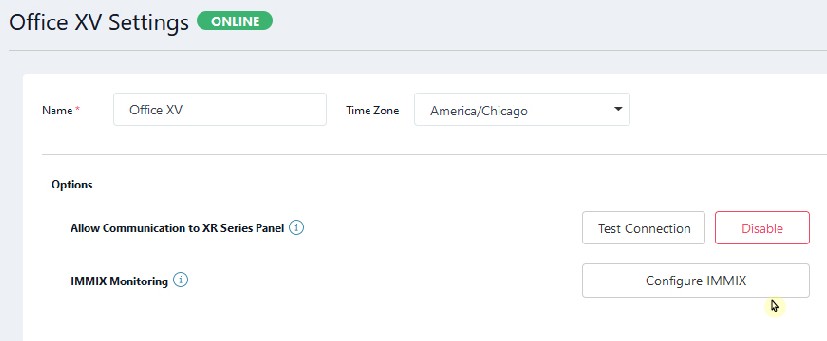
Toggle Enable IMMIX Monitoring ON.
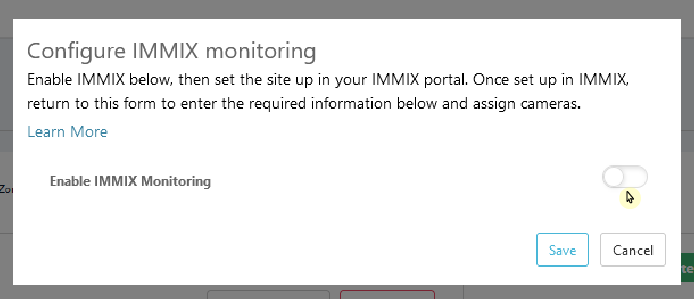
Keep the IMMIX pop-up open on Dealer Admin and refer to the the steps below to setup the XV Gateway with IMMIX.
Setup the XV Gateway with IMMIX
Log in to IMMIX (camect.immixcs.net/)
At the top of the screen, select Setup, then select Add a Site.
.jpg?inst-v=f87e9c43-5359-4731-b627-c6ab8f3129ce)
In Site Details, select a parent site that the site is created under.
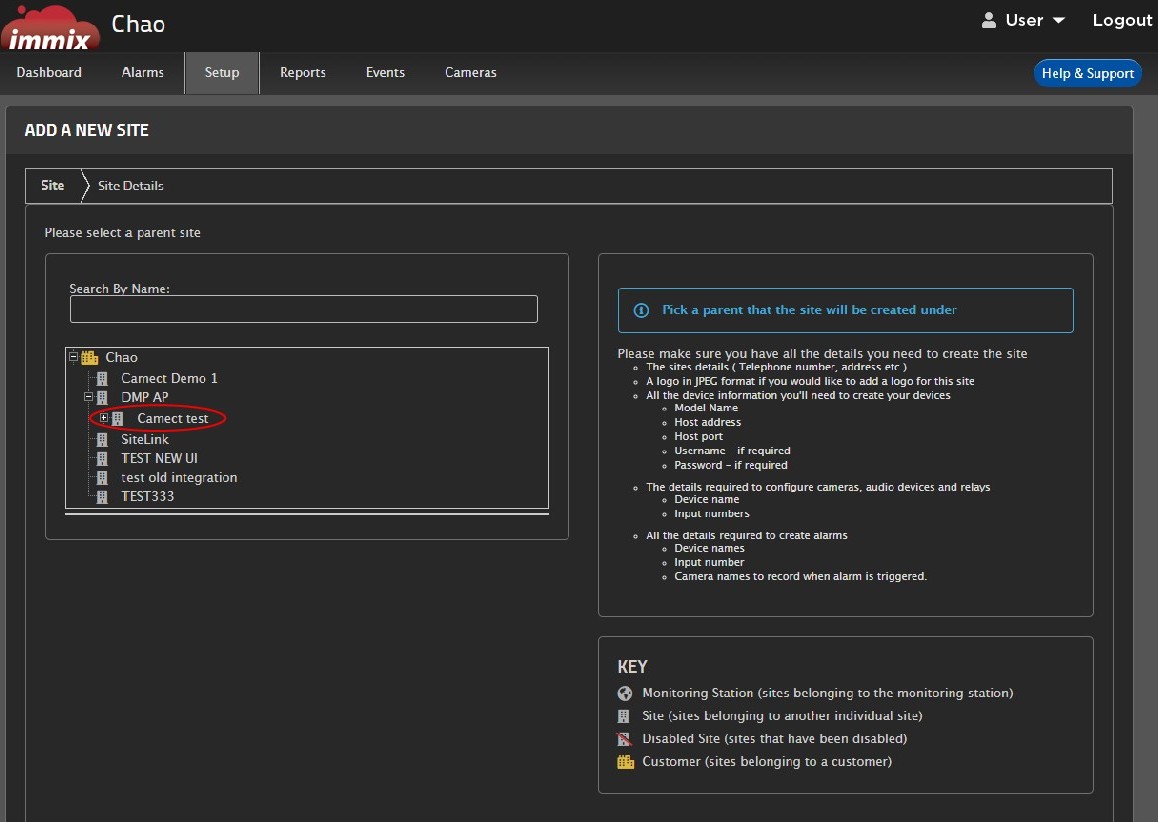
At Site Details, add a Name for the site along with any additional information. Then, select Next.
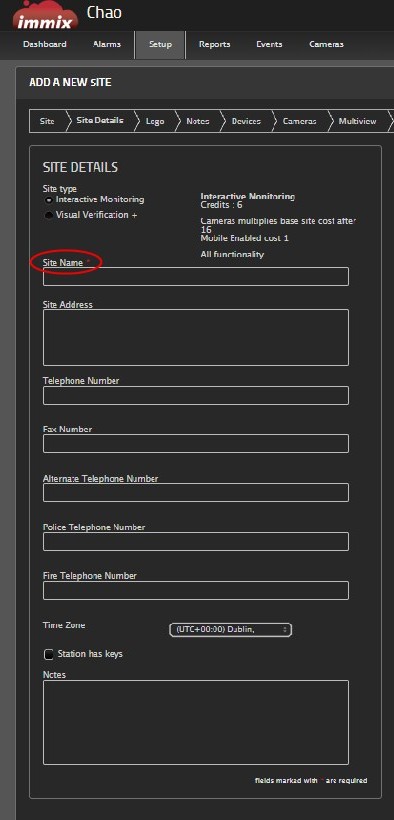
.jpg?inst-v=f87e9c43-5359-4731-b627-c6ab8f3129ce)
(OPTIONAL) At Upload a Logo For This Site, select Upload to add a logo. If you do not want to upload a logo, select Next.
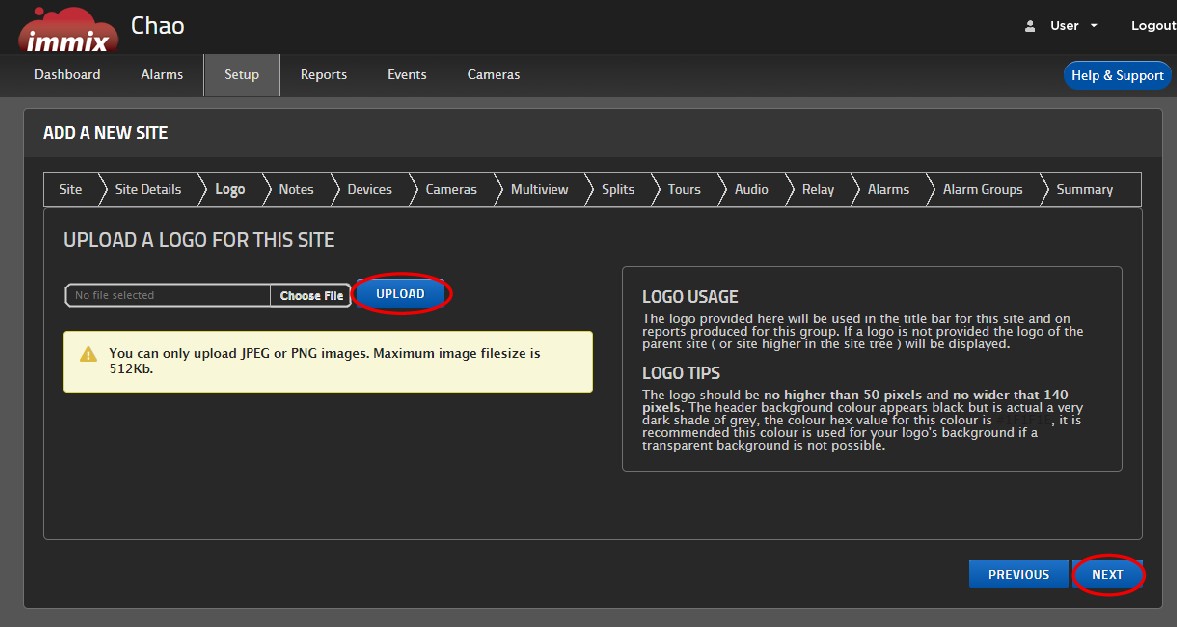
(OPTIONAL) At Current Notes, select Add a Note to add notes to the site. If you do not want to add notes, select Next.
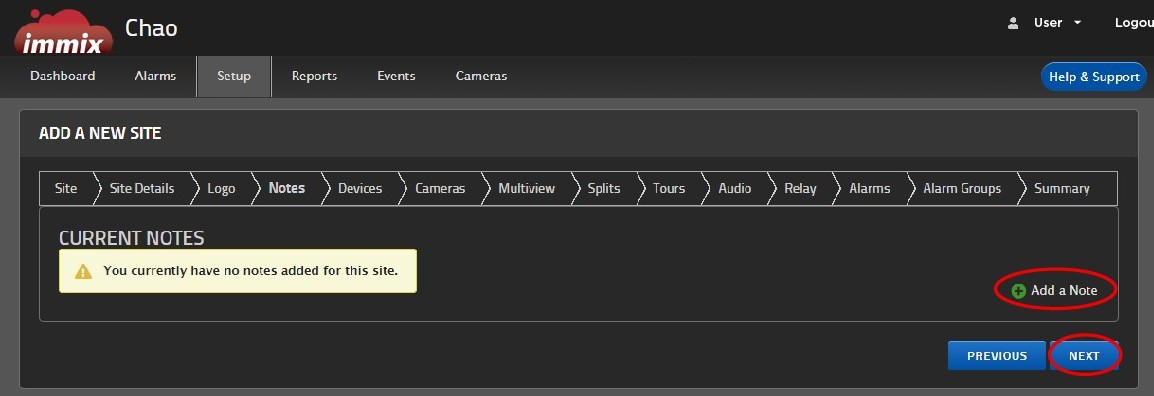
At Current Devices, select Add a Device.
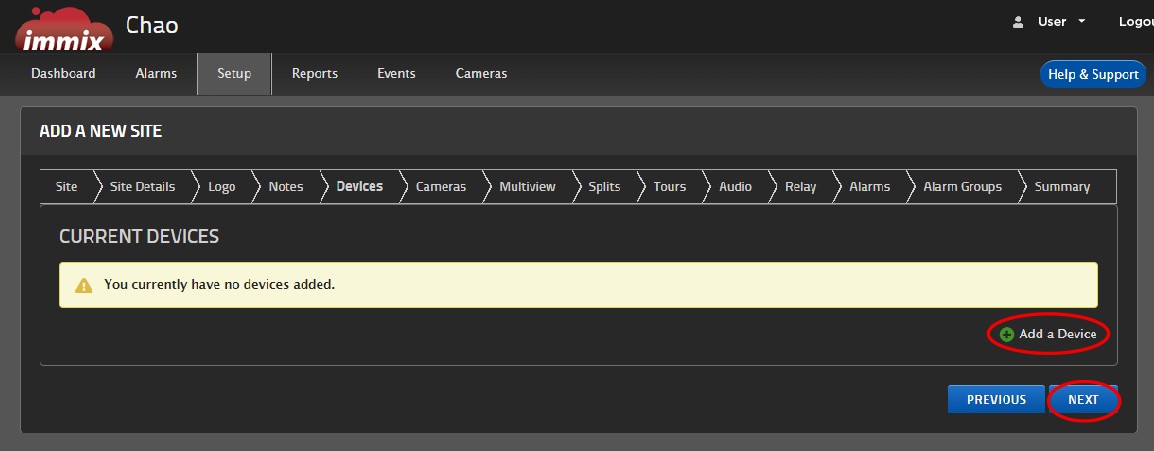
At Device Details, enter the following information.
At Device Type Filter, select Show All.
At Device Type, use the drop-down menu to select Camect.
Give the device a Title.
At IP/Host, enter the WAN your gateway is connected to.
At Port, enter 443.
At Username, enter immix.
At Password, enter the MAC Address.
At Video Settings, select the Use Passthrough checkbox.
On the right side of the screen, select Get Config. This finds gateway and all of the devices connected to it. Once it has been connected, select Done.
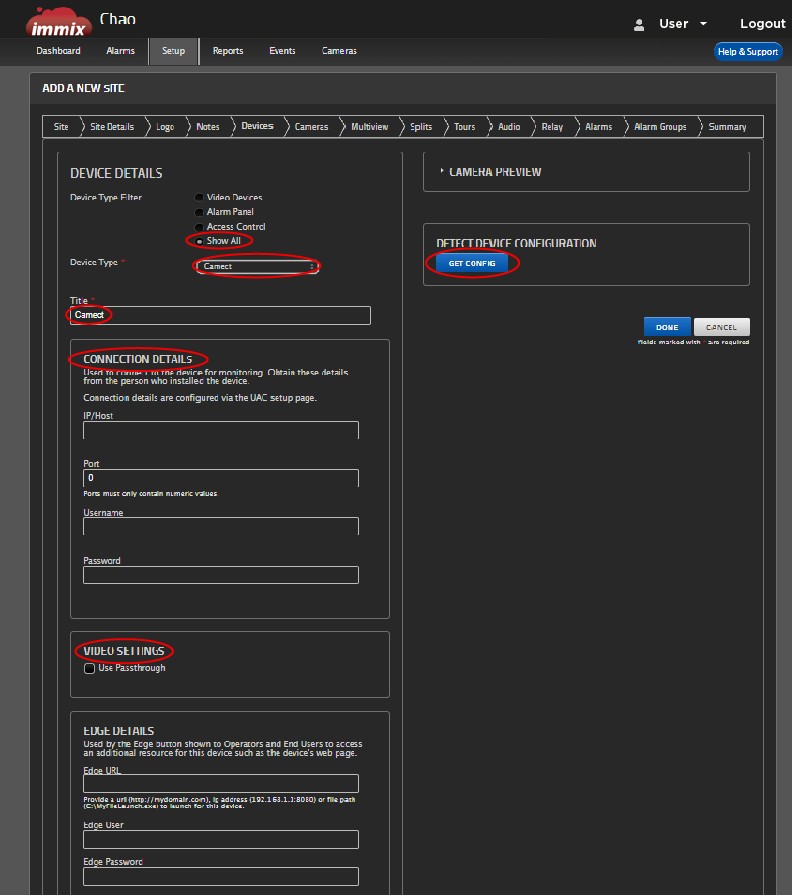
Navigate to the Summary tab. This includes additional information needed to configure the integration in Dealer Admin.
Keep the Summary tab open and navigate back to Dealer Admin.
Configure IMMIX Monitoring on Dealer Admin
Use the Summary tab in IMMIX to enter the following information in the Configure IMMIX Monitoring pop-up in Dealer Admin:
Device ID (Identifier in IMMIX)
SMTP Server (SMTP Server Address based on your IMMIX provider)
SMTP Port (set to 25)
(OPTIONAL) At IMMIX SMTP Username and IMMIX SMTP Password, enter a username and password for the IMMIX integration.
(OPTIONAL) Check the Send Auto-Suppressed Alerts checkbox.
At Cameras, select the drop-down menu to select your camera. Then, add the ID that matches what appears in IMMIX for that camera.
Select Save.
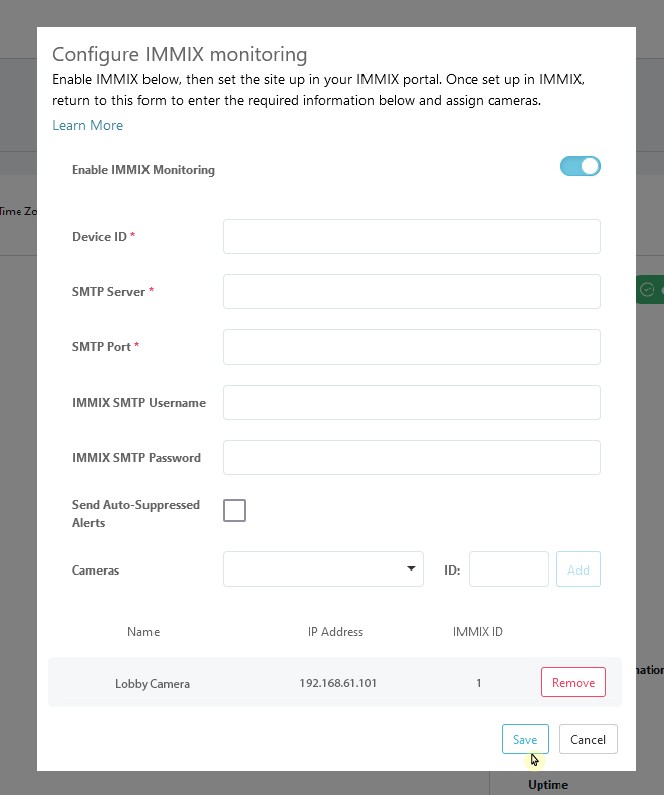
Test the connection between the XV Gateway and the Monitoring Center by triggering alarms and ensuring live video and events are being sent.