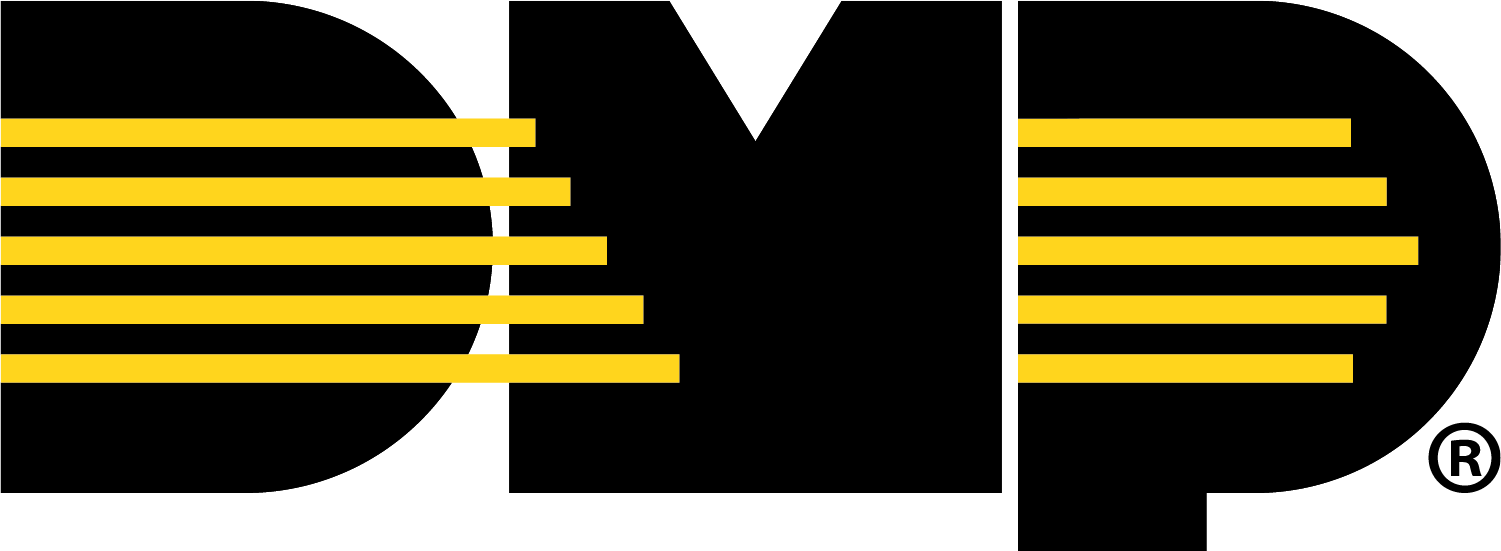Setup Virtual Keypad with an XV Gateway
You can use Virtual Keypad features to monitor cameras connected to the XV Gateway, including customizing the video feed page, viewing video events, creating triggered video actions, and more. Before a user can monitor camera feeds, ensure they are added as a Virtual Keypad App users on Dealer Admin.
Refer to the following pages for more information about setting up Virtual Keypad with an XV Gateway: